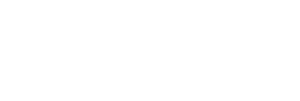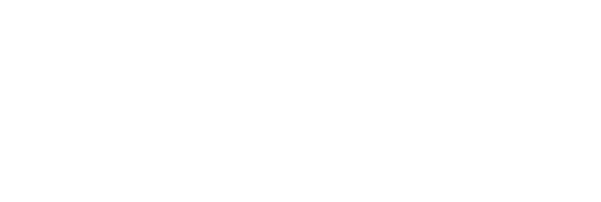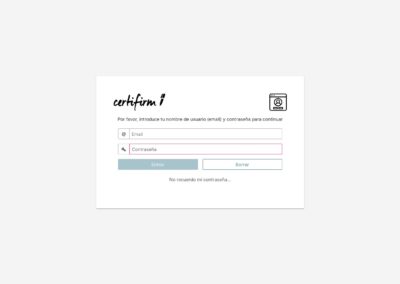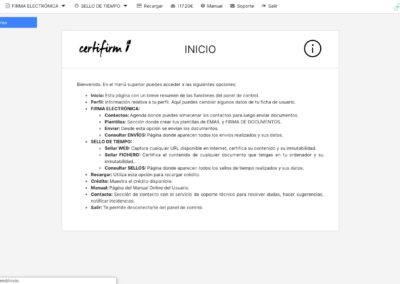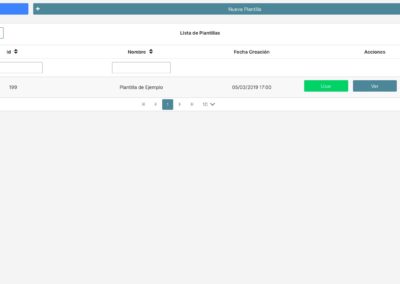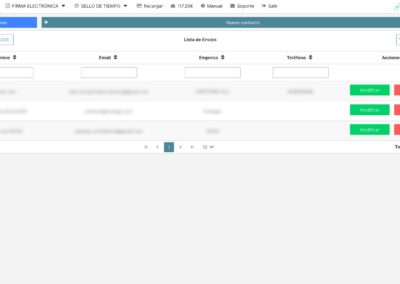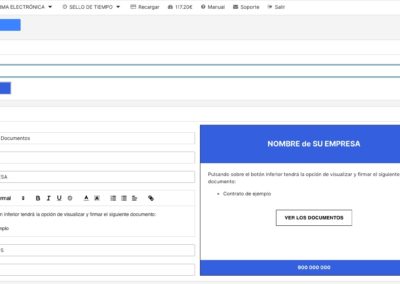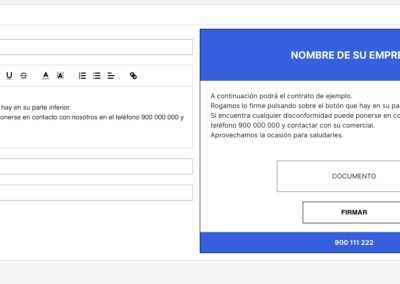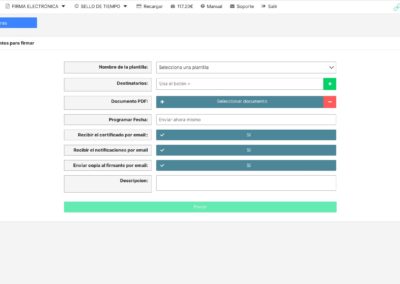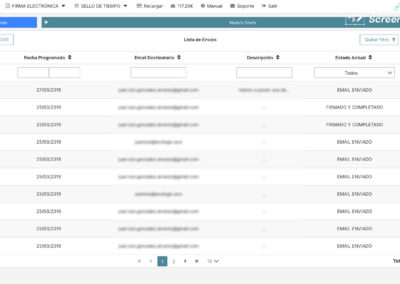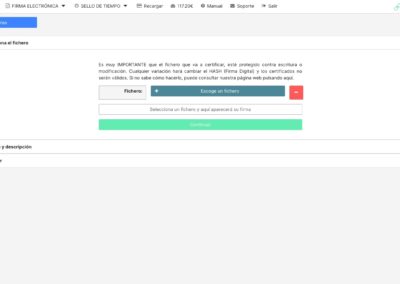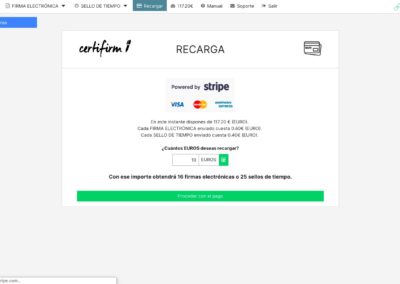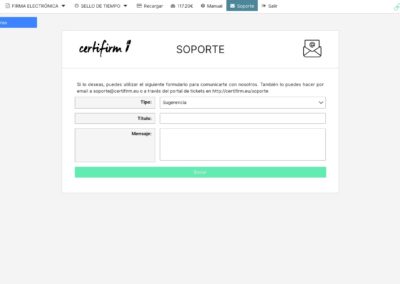Guía del Panel de Control
Esta es una breve guía resumen de las diferentes pantallas que hay en nuestro panel de control. Puede completar la información visualizando los vídeos y tutoriales AQUÍ o visitando nuestra página de preguntas frecuentes FAQ, pulsando AQUÍ. También puede utilizar la opción del menú lateral SOPORTE, y le resolveremos cualquier duda que pueda tener.
PANTALLA DE LOGIN
Es la primera pantalla que se muestra para la entrada al panel de control de usuarios registrados. Con sólo introducir su nombre de usuario (email) y contraseña tendrá acceso total a todas las funciones de la nuestra plataforma de firma electrónica.
PANTALLA DE INICIO
Breve resumen de las opciones disponibles en el panel de control. Se enumeran las diferentes opciones del menú superior y una descripción de su funcionalidad.
PANTALLA DE PERFIL
En esta pantalla puedrá visualizar y modificar los datos de su cuenta. También encontrará información sobre el crédito y el precio de los diferentes servicios y el coste de las futuras recargas. Puede obtener grandes descuentos por volumen. ¡Infórmate aquí!
FIRMA ELECTRÓNICA -> PANTALLA PLANTILLAS
Para el envío de documentos para su firma, debemos tener una plantilla. Esta plantilla incluye elementos que se utilizarán en el email y en la página de firma. Por defecto, tendremos creada una plantilla básica, que podremos modificar y adaptar. Posteriormente, podremos crear más plantillas según nuestras necesidades. Podrá crear tantas como desee, sin límite. Las plantillas una vez utilizadas ya no pueden ser borradas.
FIRMA ELECTRÓNICA -> PANTALLA DE CONTACTOS
Si normalmente envía documentos a unas mismas direcciones, puede utilizar esta agenda para memorizarlas. Cada registro tiene cuatro campos:
- Nombre
- Empresa
- Teléfono
NO es necesario que las direcciones de email a las que envíe estén introducidas en el sistema, pero es muy útil el tenerlos introducidos si suele repetirlos. En esta pantalla puede crear, modificar y eliminar su libreta de direcciones, facilitando posteriormente la tarea de envío.
FIRMA ELECTRÓNICA -> PANTALLA PLANTILLAS -> VER/MODIFICAR PLANTILLA
En esta pantalla tendrá acceso a ver, modificar las plantillas. Puede modificar tanto los campos del correo que se envía al usuario con el documentos, como son el color, título del correo, texto del mensaje, texto del botón, cabecera, pie, …
También podrá modificar los campos de la pantalla de firma del documento.
Gracias al uso de plantillas altamente configurables, podremos mejorar según nuestro criterio, la experiencia de nuestros clientes con la plataforma de firma de contratos.
FIRMA ELECTRÓNICA -> PANTALLA ENVIAR DOCUMENTO
Es la página principal del menú de firma electrónica. Desde aquí podrá enviar los documentos a sus clientes, seleccionando la plantilla que desea utilizar, configurada anteriormente.
Entre las diversas opciones que puede elegir, tendrá acceso a seleccionar:
- Plantilla: La plantilla que se va a utilizar para el envío a la firma del documento.
- Destinatarios: El mismo documento se puede enviar a un o varios destinatarios. Para cada destinatario tiene la opción de añadir un número de teléfono. En el caso que se incluya, se le enviará un código al firmante que tendrá que introducir en el momento de la firma. Ese registro aparecerá también como prueba en el informe que posteriormente se le enviará.
- Documento: Es el documento en formato PDF que le remitirá al cliente.
- Programar Fecha: Por defecto, los envíos se procesan al momento. Si usted desea programar una fecha de envío diferente, puede seleccionarla aquí.
- Recibir el certificado por email: Seleccione esta opción si desea recibir automáticamente un correo cuando se recojan todas las evidencias de la firma del contrato. También puede acceder a ellas utilizando la opción del menú superior FIRMA ELECTRÓNICA – CONSULTAR ENVÍOS -> VER DETALLE
- Recibir las notificaciones por email: Seleccione esta opción si desea recibir notificaciones cada vez que cambie el estado de un envío.
- Enviar copia al firmante por email: Seleccione esta opción si desea enviar una copia del documento firmado al firmante. No se le enviarán todas las evidencias, sino el mismo documento con un número de registro, y firmado y sellado temporalmente por nuestra empresa.
- Descripción: Puede incluir datos para posteriormente buscar los envíos. Números de caso, breves comentarios, etc. Hasta 1000 caracteres.
FIRMA ELECTRÓNICA -> CONSULTAR ENVÍOS
En esta pantalla podrá visualizar todos los envíos realizados, así como su estado en tiempo real. También podrá aplicar filtros para facilitar su búsqueda.
Se incluye una opción de exportación a hoja de cálculo en formato .csv (LibreOffice, Excel, …)
Pulsando sobre el botón «VER», tendrá acceso a ver todas las partes del proceso de firma, estados, fechas, así como la parte más técnica del sistema. Si el certificado ha sido firmado, también se ofrece la posibilidad de descarga, tanto para el informe, como para el certificado del cliente, certificado OTS, sello OTS o descargar todos los documentos en formato comprimido.
SELLOS DE TIEMPO -> SELLO DE TIEMPO WEB
En esta pantalla se le proporciona acceso al servicio de SELLADO de TIEMPO WEB, servicio que le permite capturar páginas web (direcciones web, Twitter, etc…) y generar la documentación probatoria de dicho documento. Es muy simple y basta con seguir los 4 pasos para realizar una captura.
Podrá seleccionar varios parámetros como son:
- URL: Dirección url de la captura. Por ejemplo: https://www.google.es
- Idioma: Seleccionamos el idioma en el que queremos recibir la página.
- Formato: Dimensiones del documento capturado.
- Escala: Escala del documento capturado.
- Media: Seleccionamos si queremos capturarlo como PANTALLA o IMPRESORA.
- Apaisado: Si el formato de salida debe ser APAISADO o VERTICAL.
Normalmente basta con introducir la URL de la página a capturar, pero si el resultado obtenido no es el que queremos, podemos volver a realizar la captura modificando los parámetros comentados hasta llegar a la solución que más nos interese.
SELLOS DE TIEMPO -> SELLO DE TIEMPO FICHERO
En esta pantalla se le proporciona acceso al servicio de SELLADO de TIEMPO FICHERO, servicio que le permite certificar la existencia de un determinado documento digital en un determinado instante de tiempo, y su integridad hasta la fecha.
Basta con seleccionar el documento. El sistema calculará su «huella digital» o HASH y emitirá el correspondiente certificado.
SELLOS DE TIEMPO -> CONSULTAR SELLOS
En esta pantalla podrá visualizar todos los sellados de tiempo realizados, así como su estado en tiempo real. También podrá aplicar filtros para facilitar su búsqueda.
Se incluye una opción de exportación a hoja de cálculo en formato .csv (LibreOffice, Excel, …)
Pulsando sobre el botón «VER», tendrá acceso a ver todas las partes del proceso de sellado, estados, fechas, así como la parte más técnica del sistema. Si el sellado ha finalizado también se ofrece la posibilidad de descarga, tanto para el informe, certificado OTS, sello OTS o descargar todos los documentos en formato comprimido.
PANTALLA de RECARGA
Desde esta pantalla puedes recargar el crédito de tu cuenta. El proceso es muy simple. Puedes hacerlo con tu tarjeta de crédito. Es fácil, simple y seguro. Basta con introducir el importe a recargar y se le enviará a nuestra plataforma de transacciones STRIPE.
En el caso que quieras disponer de una cuenta post-pago, puedes contactar con nosotros aquí.
PANTALLA de SOPORTE
Contacto directo con nuestro departamento de soporte, para resolver dudas, incidencias, etc…
Puedes utilizar también otras vías, como enviar un correo electrónico a soporte@certifirm.eu o nuestro sistema de gestión de tickets, accesible desde el menú lateral de la página web o desde aquí.
PANTALLA de OPCIONES
Desde esta pantalla puedes recargar el crédito de tu cuenta. El proceso es muy simple. Puedes hacerlo con tu tarjeta de crédito. Es fácil, simple y seguro. Basta con introducir el importe a recargar y se le enviará a nuestra plataforma de transacciones STRIPE.
En el caso que quieras disponer de una cuenta post-pago, puedes contactar con nosotros aquí.
Recuerda visitar la sección de VIDEOTUTORIALES y preguntas frecuentes FAQ